こちらはツイッターまとめのNekoPaintの便利機能まとめから、検索などが使えるように改めて追加編集したものです。
お絵かきソフトでどんなことができるのかを知りたい方にも、参考にして頂ければと思います。
猫ペイントダウンロードサイト→ 最新テスト版(updateのみ)→ 無印 QT(Cute)
ツイート
このサイトでは無印版を基準にしています。QT版にも対応しているかはアイコンを見てください。
| NekoPaintの各バージョンについて | 猫ペイント(無印)と、猫ペイントQT(Cute)の違い |
お絵かきソフトでどんなことができるのかを知りたい方にも、参考にして頂ければと思います。
猫ペイントダウンロードサイト→ 最新テスト版(updateのみ)→ 無印 QT(Cute)
ツイート
このサイトでは無印版を基準にしています。QT版にも対応しているかはアイコンを見てください。
| NekoPaintの各バージョンについて | 猫ペイント(無印)と、猫ペイントQT(Cute)の違い |
スポイト(3) 模様(3) ウィンドウ(11) スクリプト(7) 文字(4) 漫画(7) グラデーション(1) その他(12) 番外編(15)
|
■ レイヤー乾燥 (レイヤー) ■ ブラシセットをテキストファイルでやりとり (ブラシ) ■ 基本操作ショートカット (編集,ショートカット) |
■ インストール不要の利点 (その他) ■ 作業時の見た目だけ左右・上下反転 (表示(ビュー)) ■ 文字をブラシとして使える (文字) |
● レイヤー乾燥
|
| メニューバーの「レイヤー」→「乾燥」で、ショートカットは「A」です。 これは、下のレイヤーと結合したあと、新規レイヤーを作成してくれる機能です。 レイヤーモードは、通常と乗算は引き継いでくれます。あと、不透明度も。 ソフトによっては、「転写」とも呼ばれているようです。 |

| |||
| 講座サイトなど: | http://koppe.iinaa.net/menubar.htm | |||
| ||||
● ブラシセットをテキストファイルでやりとり
|
| ブラシセットのデータは、config フォルダ brushset00.cfg〜brushset09.cfg に保存されています。 .cfg 形式ですが、中身はテキストファイルです。 ブラシセットを残しておきたい、または配布したい場合は、該当ファイルをコピペして残しておけます。 (上から5番目は brushset04.cfg です) 他人のブラシセットデータをDLし登録したい場合は、番号に気をつけてリネームしてからファイルを上書きしてください。 無印版ならば、brush_set フォルダに入れると、ブラシセットウィンドウの▲から呼び出すことができます。 |

| |||
| 講座サイトなど: | http://koppe.iinaa.net/burasi-2.htm#burasihozon | |||
| ||||
● 基本操作ショートカット
|
| 「Ctrl+C コピー」「Ctrl+V ペースト(貼り付け)」「Ctrl+X 切り取り」「Ctrl+Z 取り消し」「Ctrl+A 全体を選択」 使えます。 ただし、コピーは選択範囲を作っていないとコピーされません。 ctrl + alt + ドラッグ で 『ブラシのサイズ(太さ)変更』 ができます。 ctrl + クリック を 消しゴムの設定にしているときは ctrl を押してから alt を押すと 消しゴムのサイズ変更 alt を押してから ctrl を押すと ブラシのサイズ変更 です。 |

| |||
| 講座サイトなど: | http://koppe.iinaa.net/settei.htm#shortcut | |||
| ||||
● インストール不要の利点
|
| ネコペはレジストリを使ってないので、PC変更時もフォルダを移し替えるだけでOKです。 複数起動も出来るので、「普通のお絵かき用」「ドット絵用」「猫ペの新規機能テスト用」といった感じで、用途別に保存しておくことも可能です。 |

| |||
| 講座サイトなど: | ||||

| ||||
| ||||
● 作業時の見た目だけ左右・上下反転
|
| 実際には変更を加えず、見た目の確認ができます。 アナログだと紙を裏から透かして見るのと同じです。 ショートカットキーは左右反転「H」、上下反転「V」。 メニューバーからだと、「ビュー」の項目にあります。 |

| |||
| 講座サイトなど: | ||||
| ||||
● 文字をブラシとして使える
|
| 設定はすべて反映されます。強弱やカラージッター、定規も全部。 「境界」設定にするとなぜかブラシ画像の中に文字が入ります。 文字ブラシ+境界だと、文字のサイズは、『境界サイズ』で変更。 境界サイズを小さくするとブラシ画像の大きさはそのままに文字大きめ、数値を大きくすると文字が小さめになります。 |

| |||
| 講座サイトなど: | http://koppe.iinaa.net/text.htm | |||
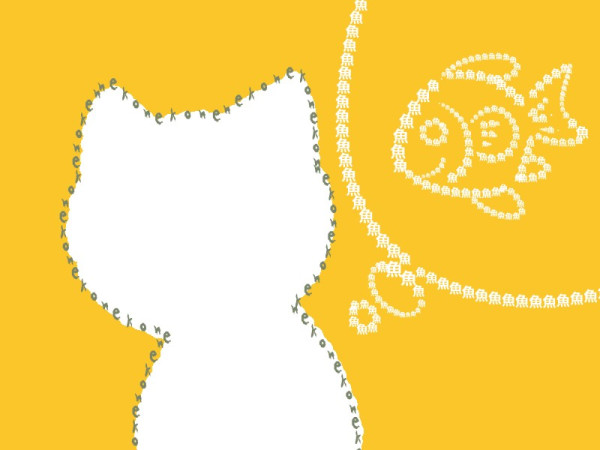 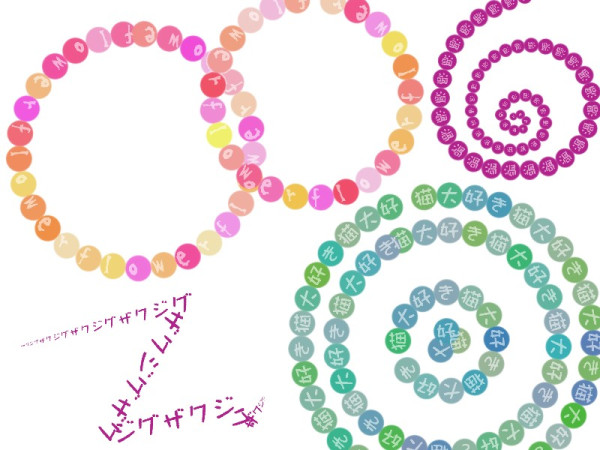
| ||||
| ||||
1 2 3 4 5 6 7 8 9 10 11 12 13 14 15 16 17 18 19 20 21




 - 管理者: 猫使い -
- 管理者: 猫使い -

