こちらはツイッターまとめのNekoPaintの便利機能まとめから、検索などが使えるように改めて追加編集したものです。
お絵かきソフトでどんなことができるのかを知りたい方にも、参考にして頂ければと思います。
猫ペイントダウンロードサイト→ 最新テスト版(updateのみ)→ 無印 QT(Cute)
ツイート
このサイトでは無印版を基準にしています。QT版にも対応しているかはアイコンを見てください。
| NekoPaintの各バージョンについて | 猫ペイント(無印)と、猫ペイントQT(Cute)の違い |
お絵かきソフトでどんなことができるのかを知りたい方にも、参考にして頂ければと思います。
猫ペイントダウンロードサイト→ 最新テスト版(updateのみ)→ 無印 QT(Cute)
ツイート
このサイトでは無印版を基準にしています。QT版にも対応しているかはアイコンを見てください。
| NekoPaintの各バージョンについて | 猫ペイント(無印)と、猫ペイントQT(Cute)の違い |
スポイト(3) 模様(3) ウィンドウ(11) スクリプト(7) 文字(4) 漫画(7) グラデーション(1) その他(12) 番外編(15)
|
■ 集中線の中心位置の保存 (定規,表示(ビュー)) ■ 表示のアンチエイリアス (表示(ビュー)) ■ アクティブレイヤーのみ表示 (レイヤー) |
■ アクティブレイヤーのウィンドウ (ウィンドウ) ■ レイヤーブレンドたくさん (レイヤー) ■ 色ウィンドウの設定 (ウィンドウ) |
● 集中線の中心位置の保存
|
| 定規の集中線の点の位置をソフト側で保存できます。 メニューバーの「ビュー」→「保存 消失点」 時間が経つと忘れ易いという難点はありますが、ファイルが違っても同じ位置の呼び出しができるという面白利点もあります。 configフォルダ内の np.cfg に、vp1_p1.x こんなのがあるので、その数値をテキストファイルに保存しておけば忘れてもどうにかなります。 |

| |||
| 講座サイトなど: | ||||
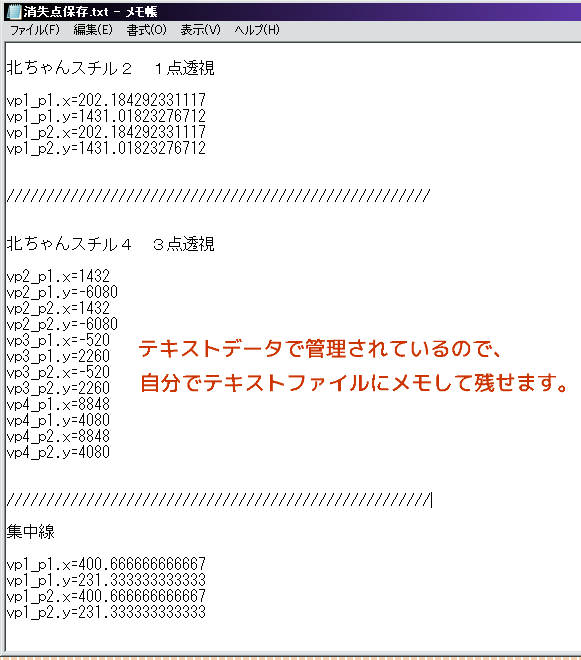
| ||||
| ||||
● 表示のアンチエイリアス
|
| メニューバーの「ビュー」→「アンチエイリアス」 見た目のアンチエイリアス有無を選択可能です。 表示倍率によって滑らかさに差がでます。 高画質A・Bは、アンチエイリアス・オンと併用で、より滑らかになる気がします。 この設定が上手く保存されないときは、キャンバスを閉じてから猫ペを閉じてください。 |

| |||
| 講座サイトなど: | ||||
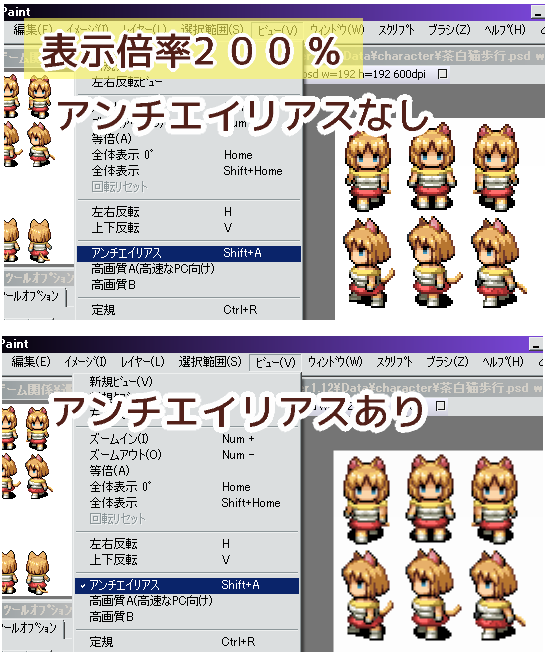 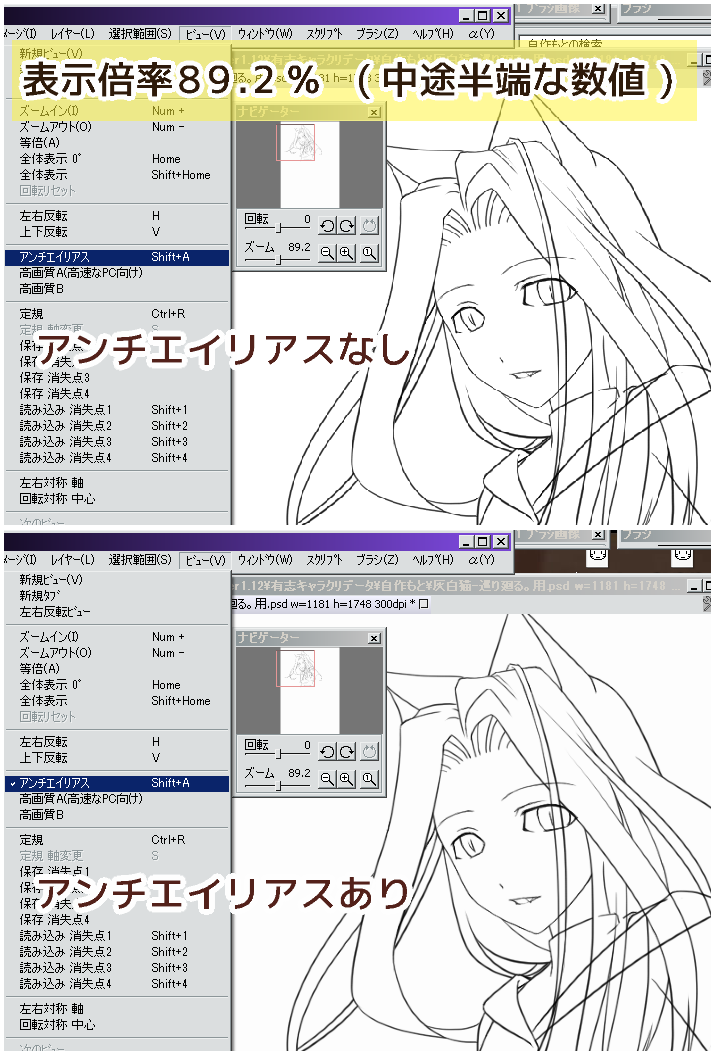
| ||||
| ||||
● アクティブレイヤーのみ表示
|
| メニューバーの「レイヤー」→「アクティブレイヤーのみ表示」(ショートカットN)で、キャンバスにアクティブレイヤーの内容のみが表示されます。 レイヤービューの置き場がなくとも、ショートカットキーで簡単に切り替えできるので助かります。 |

| |||
| 講座サイトなど: | ||||
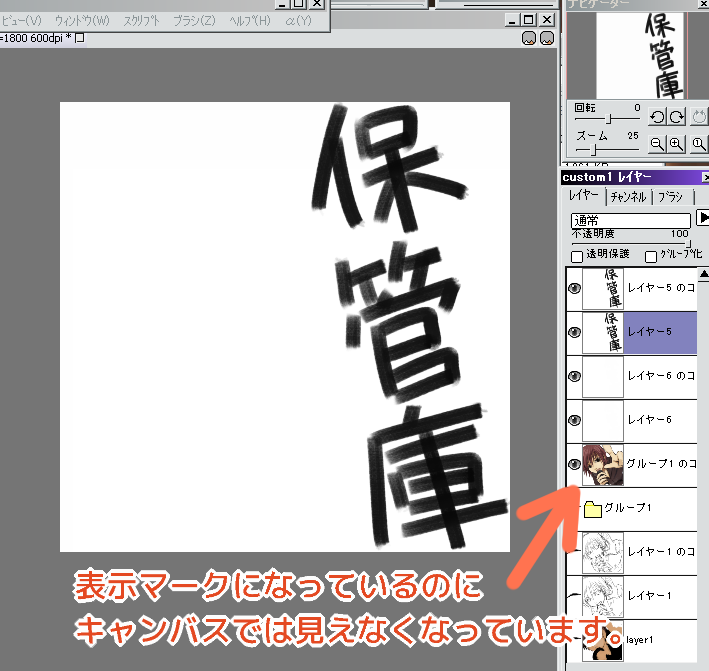
| ||||
| ||||
● アクティブレイヤーのウィンドウ
|
| 常にアクティブレイヤーの内容だけを表示するウィンドウがあります。 メニューバーの「ウィンドウ」→「レイヤービュー」 ※ 作業ファイルを開いたあとでこのウィンドウを開くと、表示サイズが100%固定になります。 表示サイズと位置を連動させたい場合は、レイヤービューを用意してから作業ファイルを開いてください。(QT版は常に連動) |

| |||
| 講座サイトなど: | http://koppe.iinaa.net/window.htm#layer_view | |||
 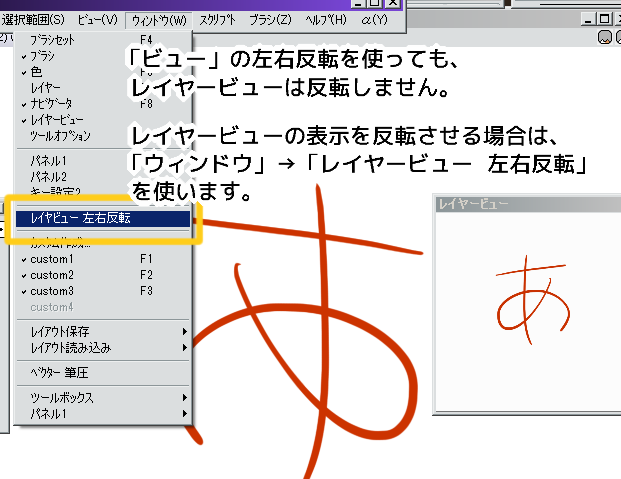
| ||||
| ||||
● レイヤーブレンドたくさん
|
| NekoPaint Set をダウンロードしていれば、色々なレイヤーブレンドが既に用意されています。 「セピア化」「グロー効果」「ディフュージョン加工」など、レイヤーモードの組み合わせで作ることができます。 参考URL先は、Set(ver.1)に入ってないレイヤーモードの配布ページです。 |

| |||
| 講座サイトなど: | http://nekop.seesaa.net/tag/articles/%83%8C%83C%83%84%81%5B%83u%83%8C%83%93%83h / http://koppe.iinaa.net/download/download.htm#layer_mode | |||
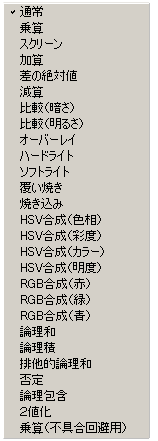 
| ||||
| ||||
● 色ウィンドウの設定
|
| サイズの変更や、パレットのマス数の変更(最大16×16)が可能です。 QT版には設定がなく、ウィンドウの横幅次第でカラーサークルの大きさが変わる程度です。 |

| |||
| 講座サイトなど: | http://koppe.iinaa.net/window.htm | |||
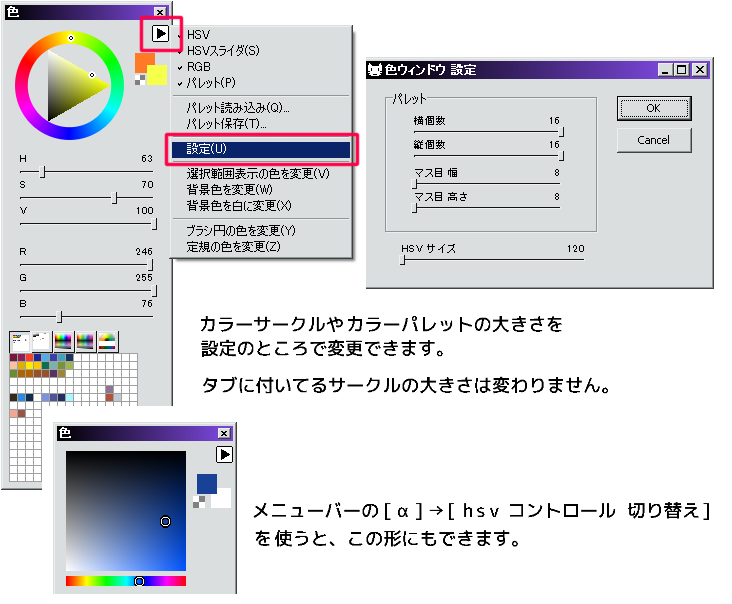
| ||||
| ||||
1 2 3 4 5 6 7 8 9 10 11 12 13 14 15 16 17 18 19 20 21




 - 管理者: 猫使い -
- 管理者: 猫使い -

