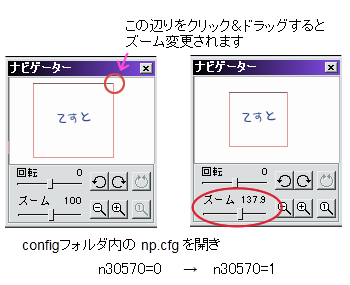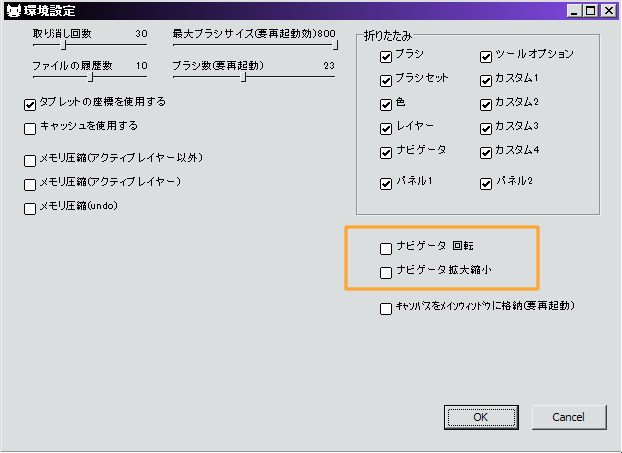こちらはツイッターまとめのNekoPaintの便利機能まとめから、検索などが使えるように改めて追加編集したものです。
お絵かきソフトでどんなことができるのかを知りたい方にも、参考にして頂ければと思います。
猫ペイントダウンロードサイト→ 最新テスト版(updateのみ)→ 無印 QT(Cute)
ツイート
このサイトでは無印版を基準にしています。QT版にも対応しているかはアイコンを見てください。
| NekoPaintの各バージョンについて | 猫ペイント(無印)と、猫ペイントQT(Cute)の違い |
お絵かきソフトでどんなことができるのかを知りたい方にも、参考にして頂ければと思います。
猫ペイントダウンロードサイト→ 最新テスト版(updateのみ)→ 無印 QT(Cute)
ツイート
このサイトでは無印版を基準にしています。QT版にも対応しているかはアイコンを見てください。
| NekoPaintの各バージョンについて | 猫ペイント(無印)と、猫ペイントQT(Cute)の違い |
スポイト(3) 模様(3) ウィンドウ(11) スクリプト(7) 文字(4) 漫画(7) グラデーション(1) その他(12) 番外編(15)
|
■ 表示のアンチエイリアス (表示(ビュー)) ■ アクティブレイヤーのみ表示 (レイヤー) ■ アクティブレイヤーのウィンドウ (ウィンドウ) |
■ ナビゲーターのプレビューからズームや回転 (表示(ビュー),番外編) ■ 投げ縄ツールの選択の仕方 (ショートカット,選択) ■ 保存 (保存) |
● 表示のアンチエイリアス
|
| メニューバーの「ビュー」→「アンチエイリアス」 見た目のアンチエイリアス有無を選択可能です。 表示倍率によって滑らかさに差がでます。 高画質A・Bは、アンチエイリアス・オンと併用で、より滑らかになる気がします。 この設定が上手く保存されないときは、キャンバスを閉じてから猫ペを閉じてください。 |

| |||
| 講座サイトなど: | ||||
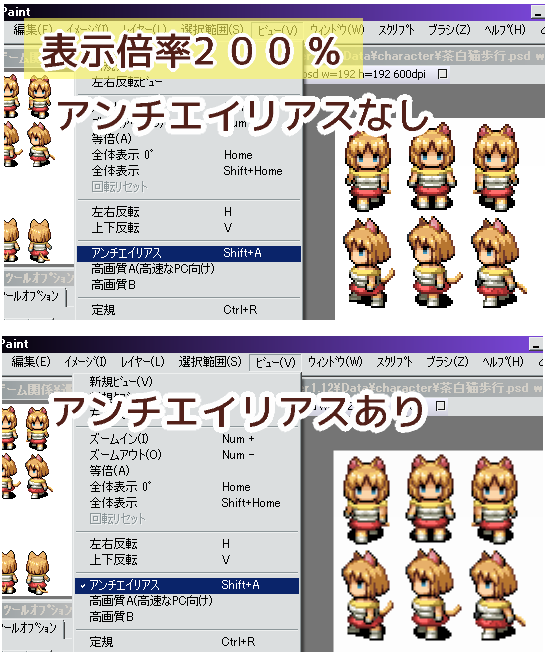 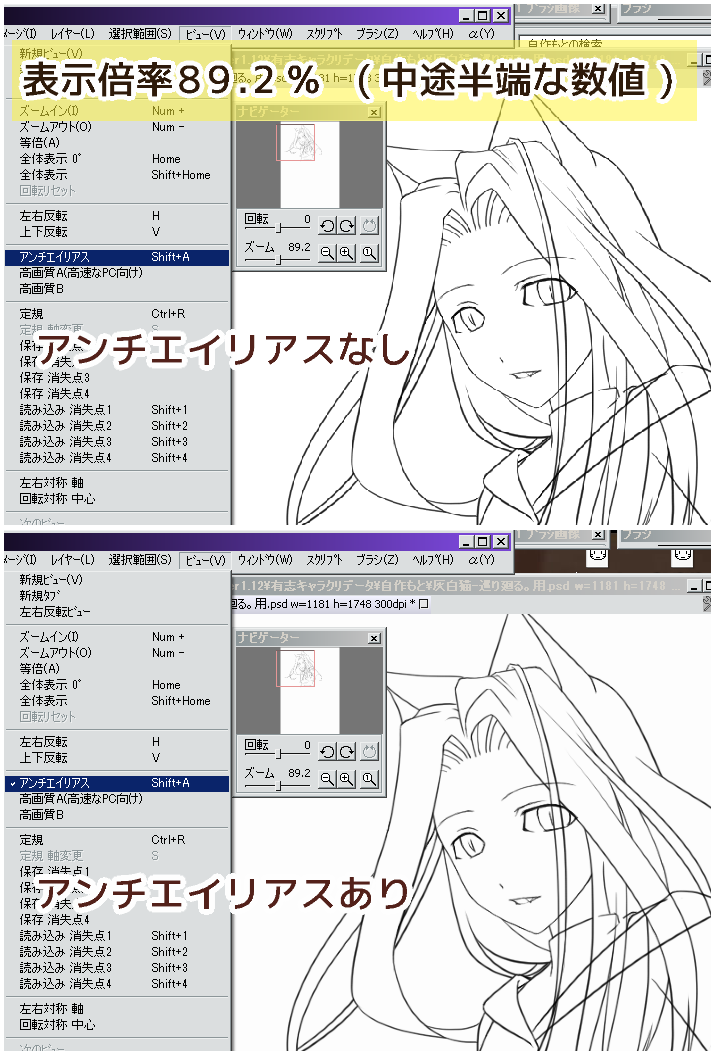
| ||||
| ||||
● アクティブレイヤーのみ表示
|
| メニューバーの「レイヤー」→「アクティブレイヤーのみ表示」(ショートカットN)で、キャンバスにアクティブレイヤーの内容のみが表示されます。 レイヤービューの置き場がなくとも、ショートカットキーで簡単に切り替えできるので助かります。 |

| |||
| 講座サイトなど: | ||||
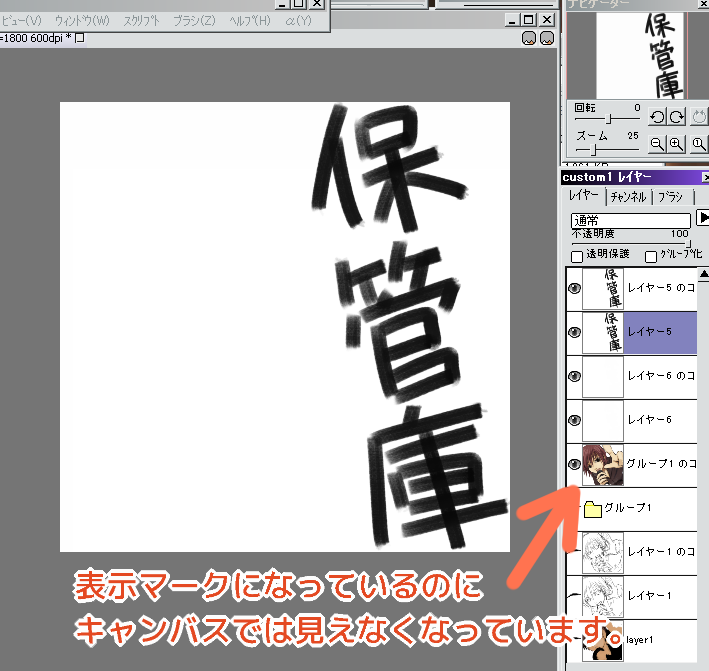
| ||||
| ||||
● アクティブレイヤーのウィンドウ
|
| 常にアクティブレイヤーの内容だけを表示するウィンドウがあります。 メニューバーの「ウィンドウ」→「レイヤービュー」 ※ 作業ファイルを開いたあとでこのウィンドウを開くと、表示サイズが100%固定になります。 表示サイズと位置を連動させたい場合は、レイヤービューを用意してから作業ファイルを開いてください。(QT版は常に連動) |

| |||
| 講座サイトなど: | http://koppe.iinaa.net/window.htm#layer_view | |||
 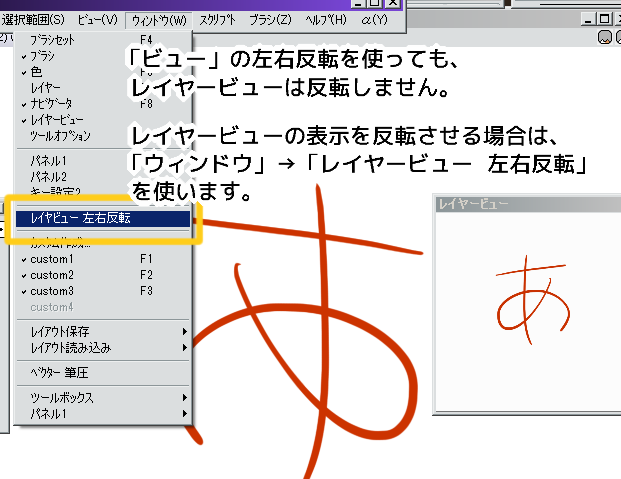
| ||||
| ||||
● ナビゲーターのプレビューからズームや回転
|
● 投げ縄ツールの選択の仕方
|
| 2015/6/28に更新されたnpaint_temp6.zip についた機能です。 投げ縄ツールで、シフトキーを押している間は、複数のストロークに分けて選択できるようになりました。 np.cfg で n10306=0 にすると、設定が解除されます。 |

| |||
| 講座サイトなど: | http://npaint.sakura.ne.jp/test/temp.html | |||
| ||||
● 保存
|
| レイヤーの情報を維持したまま保存できます。 QT版には保存形式のメニューがありません。 保存形式の指定がなければ、ファイル読み込み時の形式で保存されます。 ファイルを新規作成したときは、psd形式になります。 psdのみ解像度(dpi)を保持します。 他の保存形式は96dpiでの保存となります。 例えばJPGで保存後、そのファイルを猫ペイントで開くと600dpiと表示されますが、あれは間違いなので注意してください。 |

| |||
| 講座サイトなど: | http://koppe.iinaa.net/menubar.htm | |||
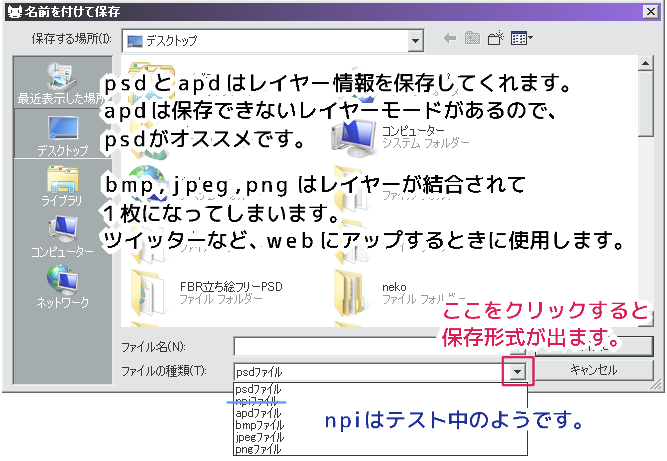 
| ||||
| ||||
1 2 3 4 5 6 7 8 9 10 11 12 13 14 15 16 17 18




 - 管理者: 猫使い -
- 管理者: 猫使い -