こちらはツイッターまとめのNekoPaintの便利機能まとめから、検索などが使えるように改めて追加編集したものです。
お絵かきソフトでどんなことができるのかを知りたい方にも、参考にして頂ければと思います。
猫ペイントダウンロードサイト→ 最新テスト版(updateのみ)→ 無印 QT(Cute)
ツイート
このサイトでは無印版を基準にしています。QT版にも対応しているかはアイコンを見てください。
| NekoPaintの各バージョンについて | 猫ペイント(無印)と、猫ペイントQT(Cute)の違い |
お絵かきソフトでどんなことができるのかを知りたい方にも、参考にして頂ければと思います。
猫ペイントダウンロードサイト→ 最新テスト版(updateのみ)→ 無印 QT(Cute)
ツイート
このサイトでは無印版を基準にしています。QT版にも対応しているかはアイコンを見てください。
| NekoPaintの各バージョンについて | 猫ペイント(無印)と、猫ペイントQT(Cute)の違い |
スポイト(3) 模様(3) ウィンドウ(11) スクリプト(7) 文字(4) 漫画(7) グラデーション(1) その他(12) 番外編(15)
|
■ 罠? (ブラシ,番外編) ■ 違うファイルを並べて表示 (ウィンドウ,その他) ■ 選択範囲は保存できる (選択) |
■ 集中線の中心位置の保存 (定規,表示(ビュー)) ■ 透過PNGの保存 (保存) ■ 【web用に保存】の倍率 (保存) |
● 罠?
|
| テクスチャのトーン貼りで上手くいかないときや、ブラシ系以外のツールを使ったあとに、消しゴムが使えなくなったor設定が勝手に変わってることがあります。 Ctrl+クリック を消しゴムにしていると起こります。 ブラシ → バケツ → 設定変更 とすれば、設定変更がブラシに適応されます。 消しゴム → バケツ → 設定変更 とすれば、設定変更が消しゴムに適応されます。 ブラシ → バケツ → Ctrl+Z → Ctrlを押したときに消しゴムに→バケツに戻る。 このパターンで、意図せずに消しゴムの設定が変わってしまうことがあります。 そして、設定によっては消しゴムが利かなくなったようにも見えます。 |

| |||
| 講座サイトなど: | http://nekop.seesaa.net/article/144555490.html / http://nekop.seesaa.net/article/313184205.html | |||
| ||||
● 違うファイルを並べて表示
|
| キャンバス表示を、タブあり・なし選べます。 タブなしにすれば、複数のファイルを並べて見ながら作業できます。 |

| |||
| 講座サイトなど: | http://koppe.iinaa.net/layout.htm | |||
 
| ||||
| ||||
● 選択範囲は保存できる
|
| チャンネルウィンドウ(カスタムウィンドウ)で選択範囲の保存・読み込みができます。 ※ [ウィンドウ]→[カスタム作成]で、チャンネルにチェックしてください。 アイコンを見ても保存か読み込みか分からないのが難点。 コッペパンさんのページを見てください。 QT版ではマウスオーバーで説明がでます。 |

| |||
| 講座サイトなど: | http://koppe.iinaa.net/sentaku.htm#sentakuhozon | |||
| ||||
● 集中線の中心位置の保存
|
| 定規の集中線の点の位置をソフト側で保存できます。 メニューバーの「ビュー」→「保存 消失点」 時間が経つと忘れ易いという難点はありますが、ファイルが違っても同じ位置の呼び出しができるという面白利点もあります。 configフォルダ内の np.cfg に、vp1_p1.x こんなのがあるので、その数値をテキストファイルに保存しておけば忘れてもどうにかなります。 |

| |||
| 講座サイトなど: | ||||
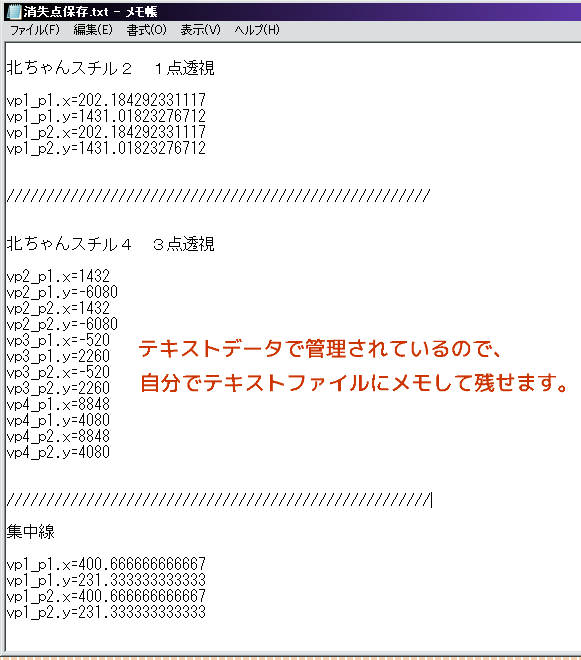
| ||||
| ||||
● 透過PNGの保存
|
| メニューバーの「レイヤー」→【レイヤーを保存】で、選択しているアクティブレイヤーを、透明保持した状態でPNG保存できます。 複数のレイヤーの結合状態で保存したい場合は、フォルダを利用してください。 |

| |||
| 講座サイトなど: | ||||

| ||||
| ||||
● 【web用に保存】の倍率
|
| 【web用に保存】で倍率が5種選べますが、実は数値の直接入力もできます。 | 
| |||
| 講座サイトなど: | ||||
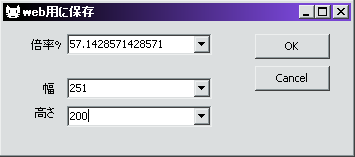
| ||||
| ||||
1 2 3 4 5 6 7 8 9 10 11 12 13 14 15 16 17 18 19 20 21




 - 管理者: 猫使い -
- 管理者: 猫使い -

