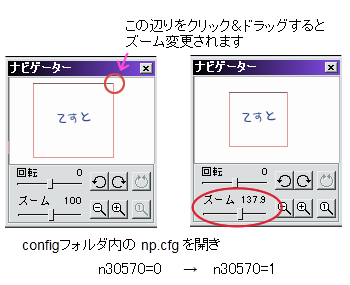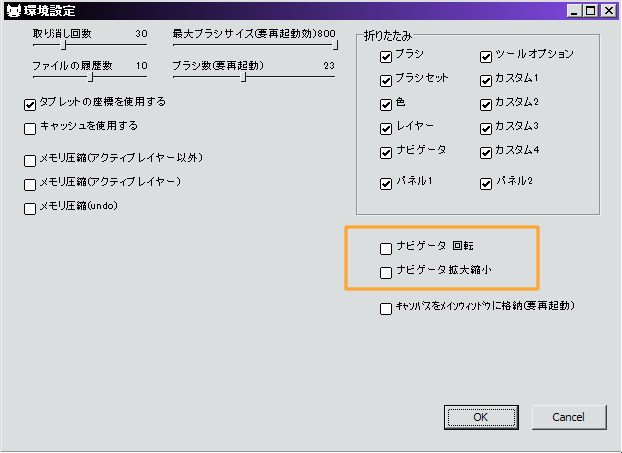こちらはツイッターまとめのNekoPaintの便利機能まとめから、検索などが使えるように改めて追加編集したものです。
お絵かきソフトでどんなことができるのかを知りたい方にも、参考にして頂ければと思います。
猫ペイントダウンロードサイト→ 最新テスト版(updateのみ)→ 無印 QT(Cute)
ツイート
このサイトでは無印版を基準にしています。QT版にも対応しているかはアイコンを見てください。
| NekoPaintの各バージョンについて | 猫ペイント(無印)と、猫ペイントQT(Cute)の違い |
お絵かきソフトでどんなことができるのかを知りたい方にも、参考にして頂ければと思います。
猫ペイントダウンロードサイト→ 最新テスト版(updateのみ)→ 無印 QT(Cute)
ツイート
このサイトでは無印版を基準にしています。QT版にも対応しているかはアイコンを見てください。
| NekoPaintの各バージョンについて | 猫ペイント(無印)と、猫ペイントQT(Cute)の違い |
スポイト(3) 模様(3) ウィンドウ(11) スクリプト(7) 文字(4) 漫画(7) グラデーション(1) その他(12) 番外編(15)
|
■ 拡縮回転が一気に出来る (表示(ビュー)) ■ 集中線の中心位置の保存 (定規,表示(ビュー)) ■ 表示のアンチエイリアス (表示(ビュー)) |
■ ナビゲーターのプレビューからズームや回転 (表示(ビュー),番外編) ■ 同じキャンバスを表示 (表示(ビュー)) ■ キャンバス回転など (表示(ビュー)) |
● 拡縮回転が一気に出来る
|
| なめらかにキャンバス表示の拡縮回転が一気に出来る『マルチタッチ風』の画像説明です。 コツは設定したキーを押しながら少し離れた二箇所を選択時、二つ目でペンをタブから離さずちょっとだけドラッグ。 マルチタッチ風は、keyタブで設定したキーを押しながらそのまますぐドラッグでもいけるけれど、二点目を指定しつつドラッグの方が赤線が出るので、角度が把握できて微調整しやすいと思います。 |

| |||
| 講座サイトなど: | ||||
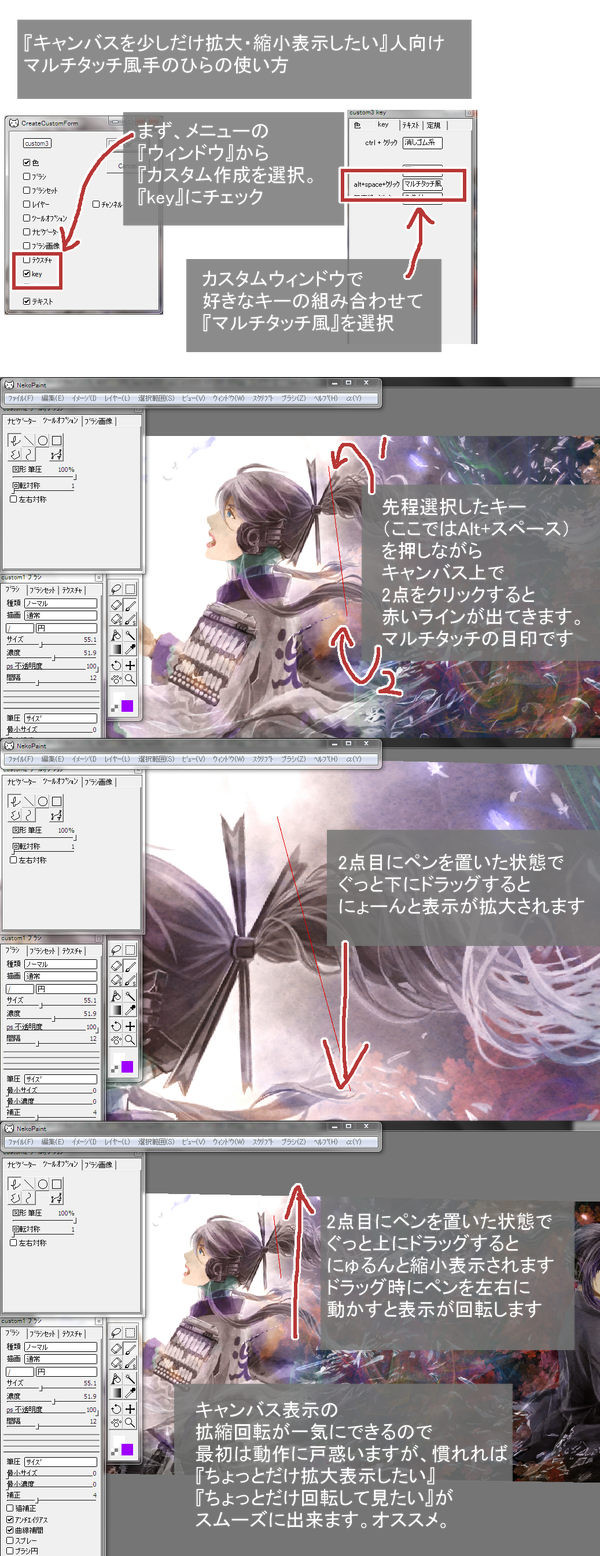
| ||||
| ||||
● 集中線の中心位置の保存
|
| 定規の集中線の点の位置をソフト側で保存できます。 メニューバーの「ビュー」→「保存 消失点」 時間が経つと忘れ易いという難点はありますが、ファイルが違っても同じ位置の呼び出しができるという面白利点もあります。 configフォルダ内の np.cfg に、vp1_p1.x こんなのがあるので、その数値をテキストファイルに保存しておけば忘れてもどうにかなります。 |

| |||
| 講座サイトなど: | ||||
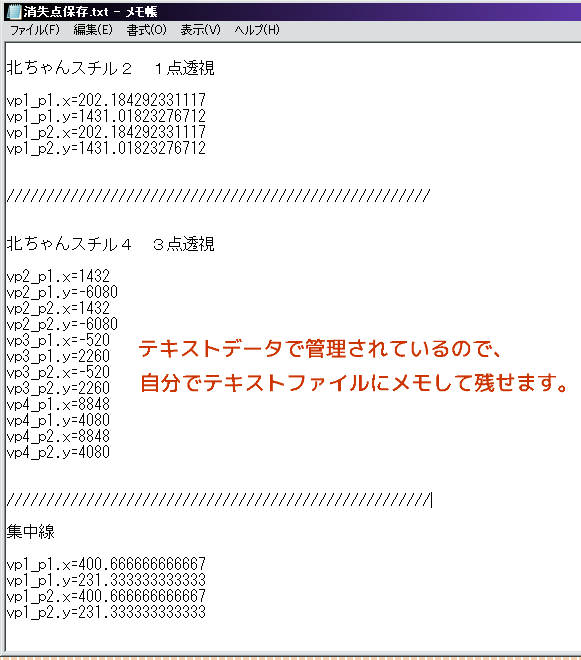
| ||||
| ||||
● 表示のアンチエイリアス
|
| メニューバーの「ビュー」→「アンチエイリアス」 見た目のアンチエイリアス有無を選択可能です。 表示倍率によって滑らかさに差がでます。 高画質A・Bは、アンチエイリアス・オンと併用で、より滑らかになる気がします。 この設定が上手く保存されないときは、キャンバスを閉じてから猫ペを閉じてください。 |

| |||
| 講座サイトなど: | ||||
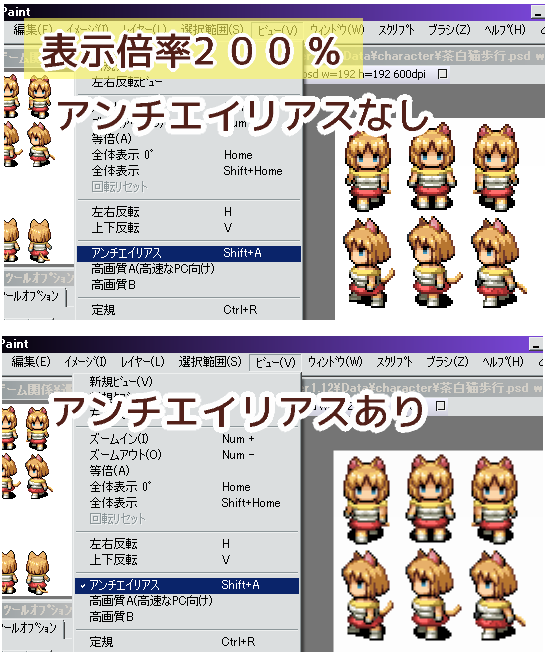 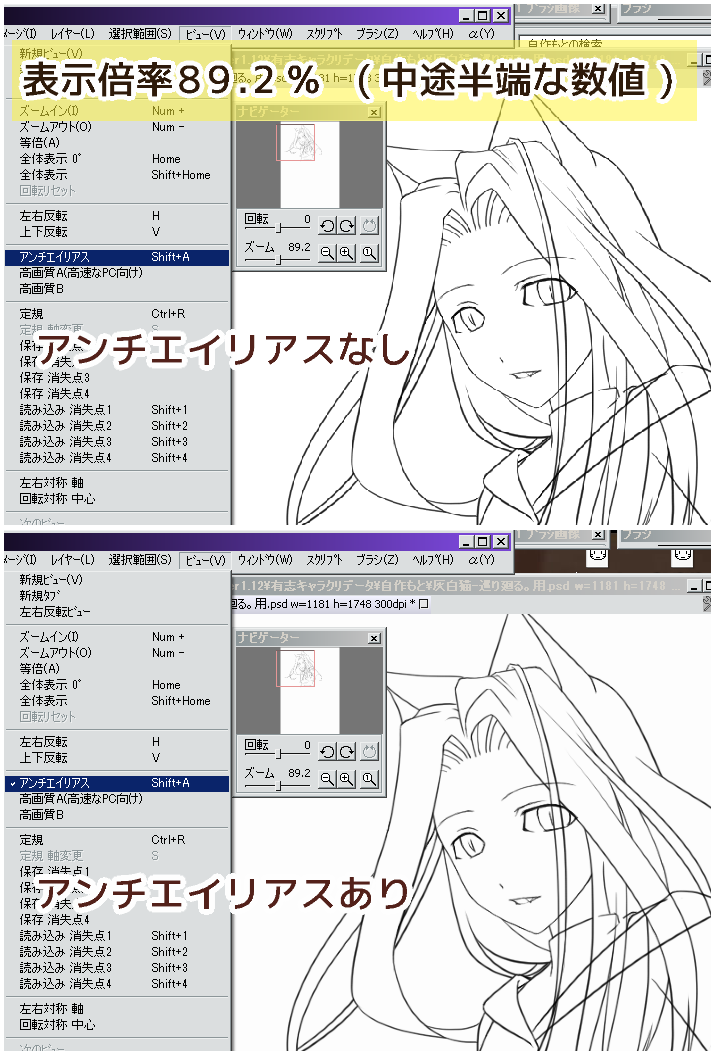
| ||||
| ||||
● ナビゲーターのプレビューからズームや回転
|
● 同じキャンバスを表示
|
| メニューバーの 【ビュー】→【新規ビュー】をクリックすると、現在使用しているファイルと同じデータが開かれます。 二つは連動していますが、表示サイズだけは別になっています。 ドット絵のように拡大して作業するデータは、横に原寸表示を置いておけると確認が楽になります。 |

| |||
| 講座サイトなど: | ||||

| ||||
| ||||
● キャンバス回転など
|
| キャンバスを描き易いように回転したり、拡大縮小、移動ができます。 keyウィンドウや、key.txtでショートカットキーも設定できます。 移動(手のひらツール)は、ツールボックスから選択するか、spaceキーを使ってください。 |

| |||
| 講座サイトなど: | http://koppe.iinaa.net/byouga_kakusyuku.htm#gamen | |||

| ||||
| ||||
1 2




 - 管理者: 猫使い -
- 管理者: 猫使い -