こちらはツイッターまとめのNekoPaintの便利機能まとめから、検索などが使えるように改めて追加編集したものです。
お絵かきソフトでどんなことができるのかを知りたい方にも、参考にして頂ければと思います。
猫ペイントダウンロードサイト→ 最新テスト版(updateのみ)→ 無印 QT(Cute)
ツイート
このサイトでは無印版を基準にしています。QT版にも対応しているかはアイコンを見てください。
| NekoPaintの各バージョンについて | 猫ペイント(無印)と、猫ペイントQT(Cute)の違い |
お絵かきソフトでどんなことができるのかを知りたい方にも、参考にして頂ければと思います。
猫ペイントダウンロードサイト→ 最新テスト版(updateのみ)→ 無印 QT(Cute)
ツイート
このサイトでは無印版を基準にしています。QT版にも対応しているかはアイコンを見てください。
| NekoPaintの各バージョンについて | 猫ペイント(無印)と、猫ペイントQT(Cute)の違い |
スポイト(3) 模様(3) ウィンドウ(11) スクリプト(7) 文字(4) 漫画(7) グラデーション(1) その他(12) 番外編(15)
|
■ シームレス画像 (模様,描画) ■ 描画からアクティブレイヤー選択(key) (ショートカット,レイヤー,描画) ■ 特定の線を一本だけ選んで消去 (編集,描画,その他) |
■ 模様が簡単 (描画,模様) ■ 四角の角が丸い枠 (描画) ■ 四角や丸、直線をツールで描ける (描画) |
● シームレス画像
|
| メニューバーの「α」→「分割」を使うと、同じ画像が並んで描かれます。 「分割 切り抜き」を使うとシームレスな(継ぎ目が分からない)壁紙画像が作れます。 回転・左右対称と合わせて使っても面白いです。 |

| |||
| 講座サイトなど: | http://koppe.iinaa.net/moyou.htm#bunkatu | |||
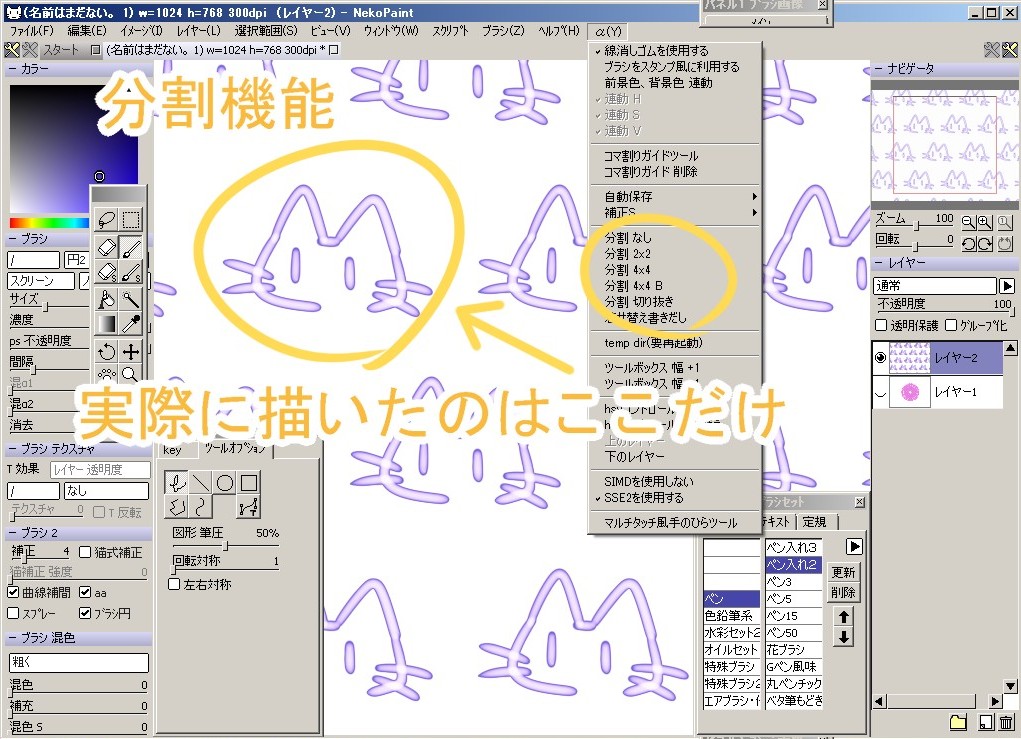 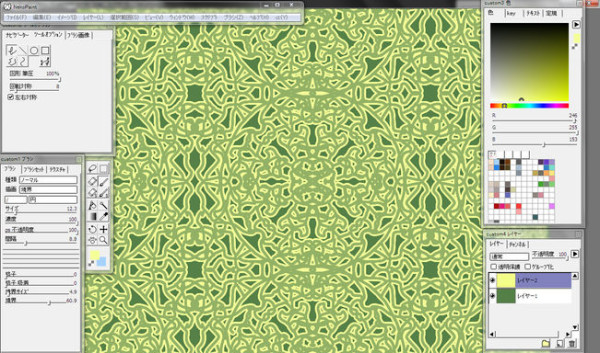
| ||||
| ||||
● 描画からアクティブレイヤー選択(key)
|
| key設定のどれかに「レイヤー選択(フォルダ内)」を設定すると使える機能です。 このショートカットキーを使うと、クリックした場所に描画があれば、そのレイヤーがアクティブレイヤーになります。 ただし、描画が重なっていると一番上のレイヤーが選択されます。 クリックではなく左ドラッグでも選択可能です。 |

| |||
| 講座サイトなど: | https://twitter.com/kt4sk/status/415215128909332480/ | |||
| ||||
● 特定の線を一本だけ選んで消去
|
| メニューバーの「α(Y)」の、「線消しゴムを使用する」にチェックを入れると使えるようになります。 1234の順に引かれた線で、3だけを消したい場合、シフトキー押しながら3の線をなぞると、こう消える。下書き向け。 保存して開き直した描画では機能しません。 |

| |||
| 講座サイトなど: | http://koppe.iinaa.net/menubar.htm | |||
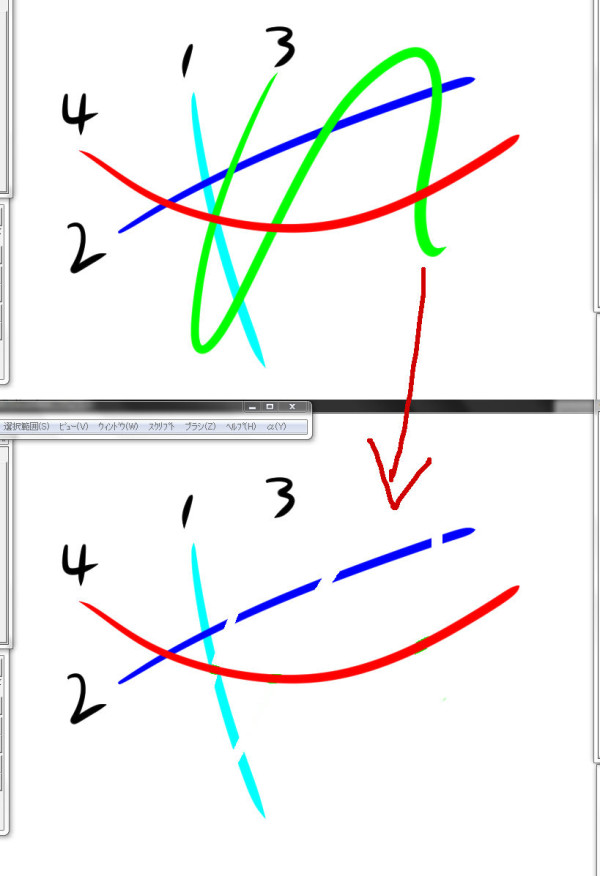
| ||||
| ||||
● 模様が簡単
|
| 回転対称ブラシでサクサク模様を描けます。 メニューバーの「ビュー」→「左右対称 軸」または「回転対称 中心」で、中心や軸を変更できます。 |

| |||
| 講座サイトなど: | http://koppe.iinaa.net/moyou.htm#taisyou / http://dashineko.nyanta.jp/ | |||
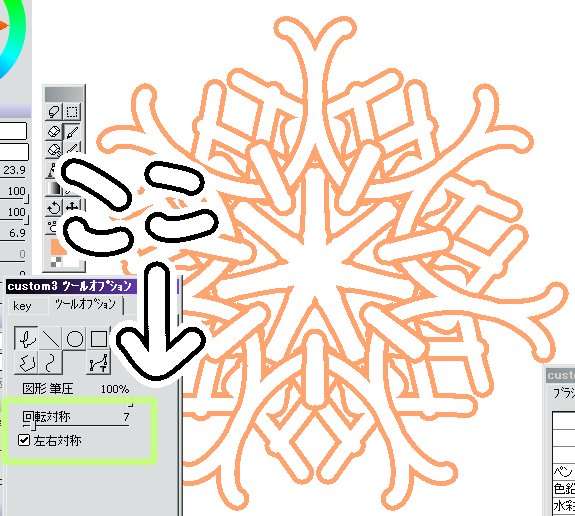 
| ||||
| ||||
● 四角の角が丸い枠
|
| 簡単というわけではありませんが、描画モードの矩形を利用すれば、四角の角が丸いデザインも可能です。 | 
| |||
| 講座サイトなど: | ||||
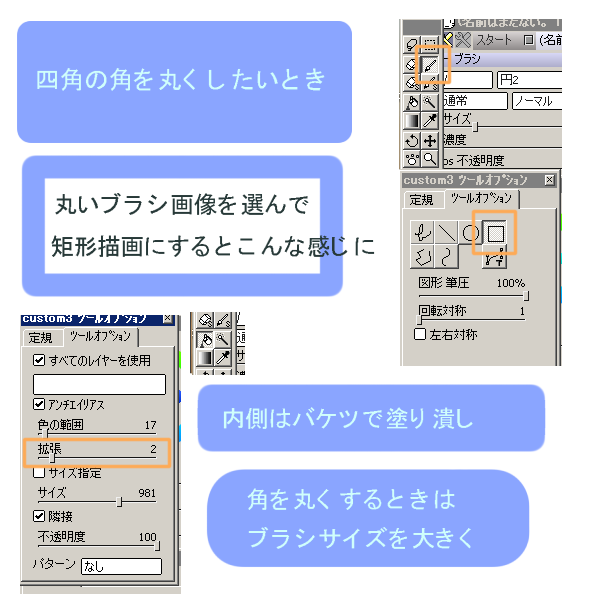
| ||||
| ||||
● 四角や丸、直線をツールで描ける
|
| ブラシツールを選んでから、ツールオプションで選択します。 猫ペイントには定規機能もありますが、少し描きたいだけならばオプションで十分だと思います。 shiftキーを押しながらだと、直線は45度間隔に、楕円と矩形は円と正方形になります。 |

| |||
| 講座サイトなど: | http://koppe.iinaa.net/tool.htm | |||
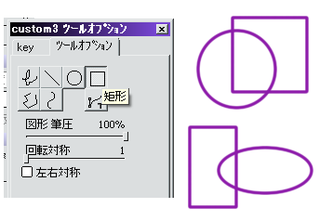
| ||||
| ||||
1 2 3




 - 管理者: 猫使い -
- 管理者: 猫使い -

