こちらはツイッターまとめのNekoPaintの便利機能まとめから、検索などが使えるように改めて追加編集したものです。
お絵かきソフトでどんなことができるのかを知りたい方にも、参考にして頂ければと思います。
猫ペイントダウンロードサイト→ 最新テスト版(updateのみ)→ 無印 QT(Cute)
ツイート
このサイトでは無印版を基準にしています。QT版にも対応しているかはアイコンを見てください。
| NekoPaintの各バージョンについて | 猫ペイント(無印)と、猫ペイントQT(Cute)の違い |
お絵かきソフトでどんなことができるのかを知りたい方にも、参考にして頂ければと思います。
猫ペイントダウンロードサイト→ 最新テスト版(updateのみ)→ 無印 QT(Cute)
ツイート
このサイトでは無印版を基準にしています。QT版にも対応しているかはアイコンを見てください。
| NekoPaintの各バージョンについて | 猫ペイント(無印)と、猫ペイントQT(Cute)の違い |
スポイト(3) 模様(3) ウィンドウ(11) スクリプト(7) 文字(4) 漫画(7) グラデーション(1) その他(12) 番外編(15)
|
■ まとめて移動 (編集,レイヤー,選択) ■ 全面ぼかし加工 (編集,描画,スクリプト) ■ ショトカットキーで1pixel移動 (編集,ショートカット) |
■ 色相変更をスライダーで (編集,レイヤー) ■ アクティブレイヤーの内容削除 (編集,ショートカット,レイヤー) ■ 線画抽出がボタン1つ (編集,描画) |
● まとめて移動
|
| フォルダを選択した状態で「移動ツール」を使うと、フォルダ内のものを纏めて移動できます。 部分選択した状態で、そこだけ移動させることも可能です。 ※フォルダのモードが「通過」だと使えないので注意してください。 猫ペのバージョンによっては、デフォルトが通過になっています。 npconfigフォルダ内の npconfig.exe を起動すると、デフォルトを通常or通過で選べます。 猫ペイントを起動していないときに設定変更してください。 |

| |||
| 講座サイトなど: | http://koppe.iinaa.net/layer.htm#folder | |||
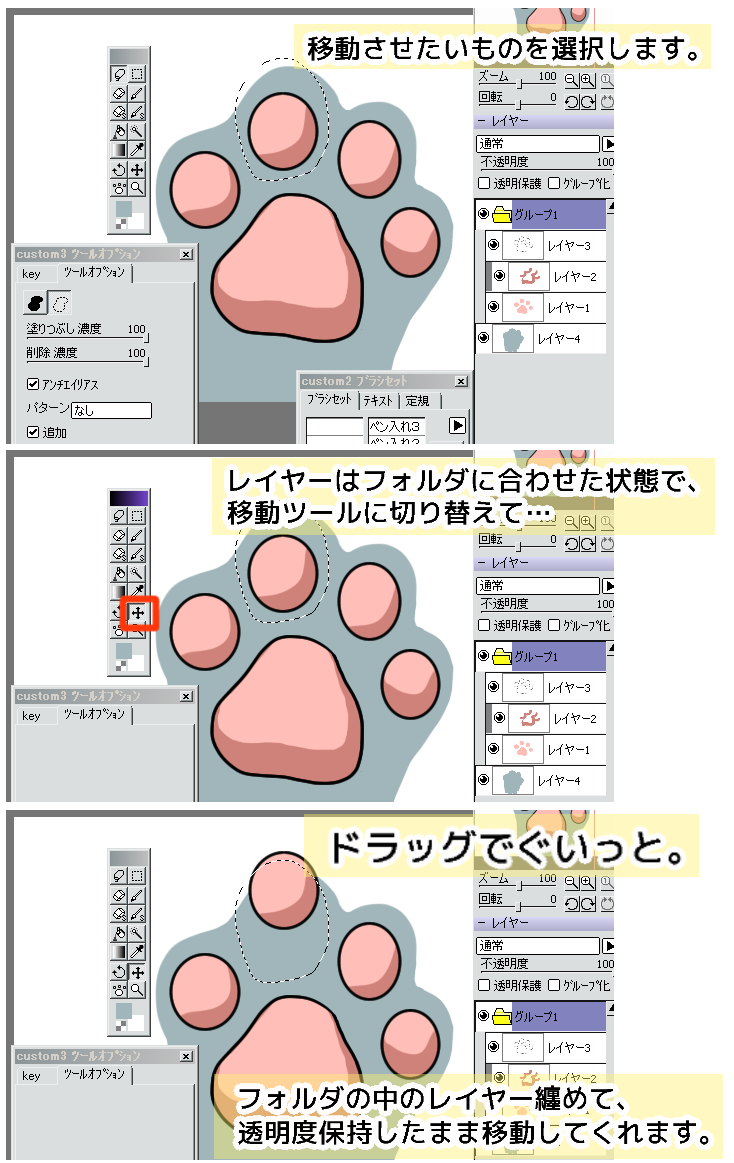 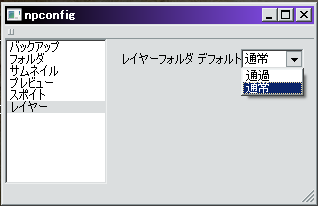
| ||||
| ||||
● 全面ぼかし加工
|
| ぼかしブラシを選んだ状態で、【スクリプト】→【加工】→【ペン アクティブレイヤー4.1】これで全面ぼかしができます。 ぼかしブラシの設定によっては、かなり時間がかかります。 角度指定した、ずらしぼかしはできません。 ぼかしブラシ自体の設定は、リンク先をどうぞ。 |

| |||
| 講座サイトなど: | http://nekop.seesaa.net/category/18162191-1.html | |||
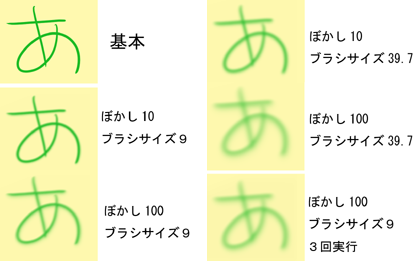 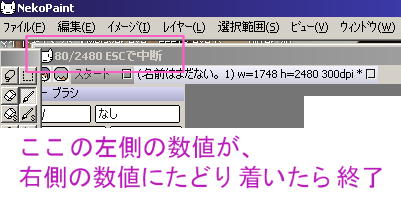
| ||||
| ||||
● ショトカットキーで1pixel移動
|
| Ctrlを押しながら矢印キーを押すと、1pixelずつ移動します。 表示倍率を下げると移動率が上がります。(50%だと2pixel) |

| |||
| 講座サイトなど: | http://koppe.iinaa.net/settei.htm#shortcut | |||
| ||||
● 色相変更をスライダーで
|
| 色相変更スライダーはレイヤープラグインをDLすると使えるようになります。 デフォルトの色相変更はスライダー式ではありませんが、レイヤーブレンドで可能になります。 元の画像を変更する必要はないので、やり直しが簡単です。 |

| |||
| 講座サイトなど: | http://nekop.seesaa.net/article/369262236.html | |||
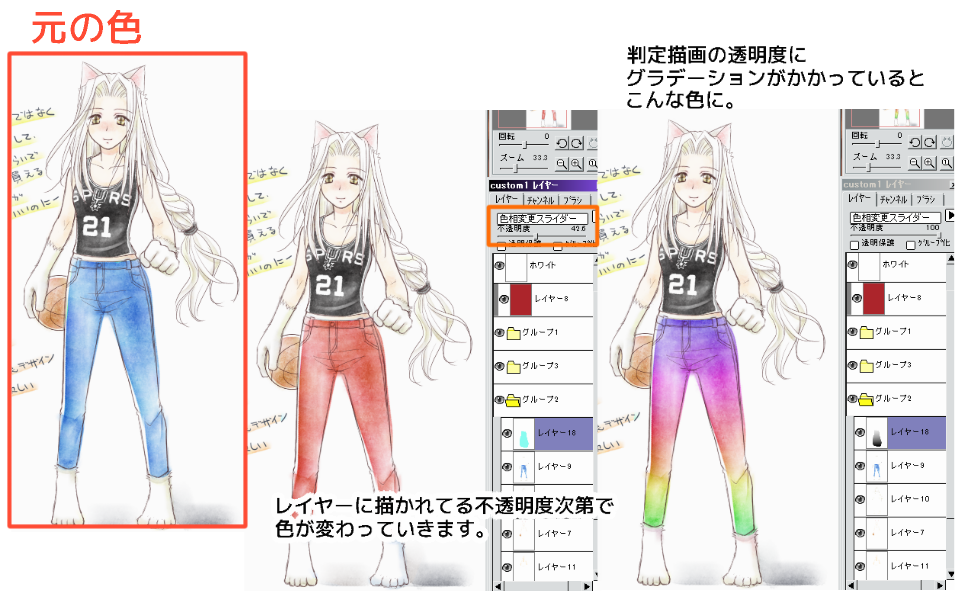
| ||||
| ||||
● アクティブレイヤーの内容削除
|
| 「Back Space」キーで、選択中のレイヤーの描画が全て消えます。 選択範囲の中だけを消したいときは、「Delete」キーを使ってください。 |

| |||
| 講座サイトなど: | ||||
| ||||
● 線画抽出がボタン1つ
|
| 白い部分と線画部分が重なっていて、線画だけにしたい場合です。 メニューバーの「レイヤー」→「線画抽出」で可能です。 黒(透明度の関係で灰色にも見える)1色になります。違う色にしたい場合は「透明保護」にチェックを入れてから目的の色で塗り潰すなどしてください。 |

| |||
| 講座サイトなど: | http://nekop.seesaa.net/article/310434216.html | |||
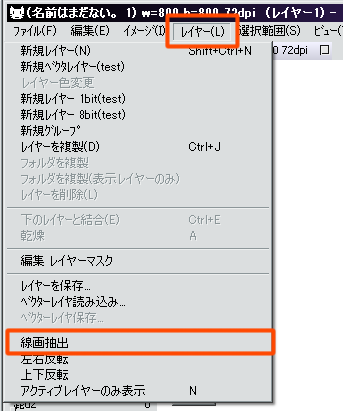
| ||||
| ||||
1 2 3




 - 管理者: 猫使い -
- 管理者: 猫使い -

